Generar las copias de seguridad y el envío automático de las mismas es muy sencillo en los equipos MikroTik y RouterOS. Las copias de seguridad se pueden enviar por email, ftp, sftp etc... En este tutorial os enseñaré a hacerlo a través de email ya que es muy sencilla su configuración y funciona estupendamente bien.
Seguid leyendo y os enseñaré a generar y enviar automáticamente las copias de seguridad de los equipos MikroTik y RouterOS...
¿QUÉ ES UN BACKUP?
Una copia de seguridad, respaldo, copia de respaldo o copia de reserva (en inglés backup y data backup) es una copia de los datos originales que se realiza con el fin de disponer de un medio para recuperarlos en caso de su pérdida. Las copias de seguridad son útiles ante distintos eventos y usos: recuperar los sistemas informáticos y los datos de una catástrofe informática, natural o ataque; restaurar una pequeña cantidad de archivos que pueden haberse eliminado accidentalmente, corrompido, infectado por un virus informático u otras causas; guardar información histórica de forma más económica que los discos duros y además permitiendo el traslado a ubicaciones distintas de la de los datos originales; etc.
El proceso de copia de seguridad se complementa con otro conocido como restauración de los datos, que es la acción de leer y grabar en la ubicación original u otra alternativa los datos requeridos. La pérdida de datos es muy común, el 66 % de los usuarios de Internet han sufrido una seria pérdida de datos en algún momento.
Las copias de seguridad deben guardar en otro equipo
1.- ELEMENTOS NECESARIOS PARA ESTE TUTORIAL
2.- CREAR EL SCRIPT DE BACKUP Y ENVÍO DE EMAIL
Lo primero que debemos hacer es crear el script que se encargará de realizar el backup y el posterior envío por email. Para ello iremos desde "System->Scripts":
 Crear script
Crear script
Para crear el script debemos ir a la pestaña "Scripts" y luego hacer click en + para comenzar a crear el script:
 Crear script
Crear script
Debemos tener claro los permisos disponibles para los scripts. No todos son necesarios pero aquí dejo cada uno de ellos:
- ftp - Acceder remotamente a un ftp y enviar y recibir ficheros desde el router
- password - cambiar contraseñas
- policy - gestionar políticas de usuario, añadir y eliminar usuarios
- read - leer la configuración del router
- reboot - reiniciar el router
- sensitive - permite cambiar parámetros "hide sensitive"
- sniff - puede ejecutar sniffer, torch etc...
- test - puede ejecutar ping, traceroute, bandwidth test...
- write - puede cambiar la configuración
El código del script es el siguiente (posiblemente solo tendréis que cambiar la dirección de Email):
# Start Variables Definition
:local routerName [/system identity get name];
:local dateNow [/system clock get date];
:local timeNow [/system clock get time];
:local sendTo "Esta dirección de correo electrónico está siendo protegida contra los robots de spam. Necesita tener JavaScript habilitado para poder verlo.";
:local subject "\F0\9F\93\A6 BACKUP: [ $routerName ] [ $dateNow ]";
:local body "$routerName - Backup file attached in this Email\nDate: $dateNow and Time: $timeNow";
:local file "$routerName_file.backup";
:local password "P4SSw0rd#";
# End Variables Definition
# Start Main Script
# & Make Backup and Send Email
/system backup save name=$file password=$password
/tool e-mail send to=$sendTo body=$body subject=$subject file=$file;
# End Main Script
Si omitimos el password, el backup irá sin cifrar y todo el contenido, contraseñas, tokens etc serán accesibles por cualquier persona... ¡Es recomendable usar siempre una contraseña!
Crearemos el script con el nombre "DoBackupAndEmail", seleccionaremos read, write, policy, test y sensitive. Pegaremos el código del script y luego haremos click en "OK":
 Copiar y pegar el código
Copiar y pegar el código
Para probar el script, ejecutaremos el siguiente comando. El script no debe mostrar ningún error, tal y como se ve a continuación:
# Start Main Script
# & Make Backup and Send Email
/system backup save name=$file password=$password
/tool e-mail send to=$sendTo body=$body subject=$subject file=$file;
# End Main Script
4.- PROGRAMAR EL SCRIPT PARA SU EJECUCIÓN AUTOMÁTICA
Para programar el script, debemos ir al programador de tareas desde "System->Scheduler":
 Programador de tareas
Programador de tareas
Añadimos una nueva tarea haciendo click en +:
 Añadir tarea
Añadir tarea
Crearemos la tarea "SendBackupEmail", configuraremos las horas a las que queremos que se ejecute (1 vez al día todos los días a las 12:20) y seleccionaremos read, write, policy, test y sensitive. En la parte de abajo debemos escribir lo que queremos ejecutar cuando se ejecuta la tarea. En este ejemplo queremos ejecutar el script creado en pasos anteriores.
/system script run DoBackupAndEmail
En la imagen siguiente se ve la configuración final:
 Tarea programada
Tarea programada
En el listado de tareas podremos ver cuantas veces se ha ejecutado la tarea con el programador de tareas:
 Listado de tareas
Listado de tareas
5.- COMPROBAR QUE EL BACKUP SE RECIBE
Para comprobar que el email ha llegado a la hora programada, abriremos el email para comprobar que ha llegado correctamente:
 Email recibido
Email recibido
El email ha llegado correctamente junto al backup cifrado:
 Email
Email
ENJOY!
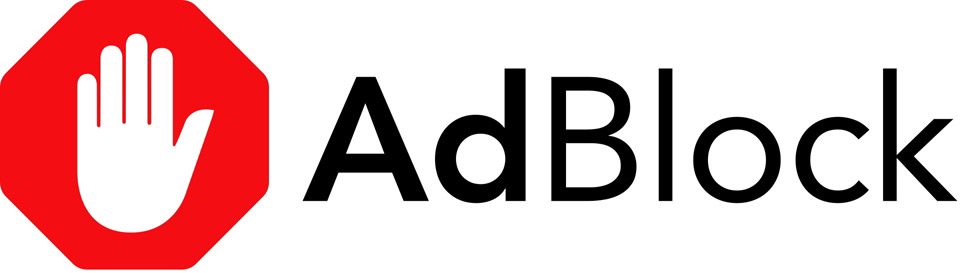


 Crear script
Crear script Crear script
Crear script Copiar y pegar el código
Copiar y pegar el código Programador de tareas
Programador de tareas Añadir tarea
Añadir tarea Tarea programada
Tarea programada Listado de tareas
Listado de tareas Email
Email


 Login con Google
Login con Google Login con Microsoft
Login con Microsoft Login con GitHub
Login con GitHub